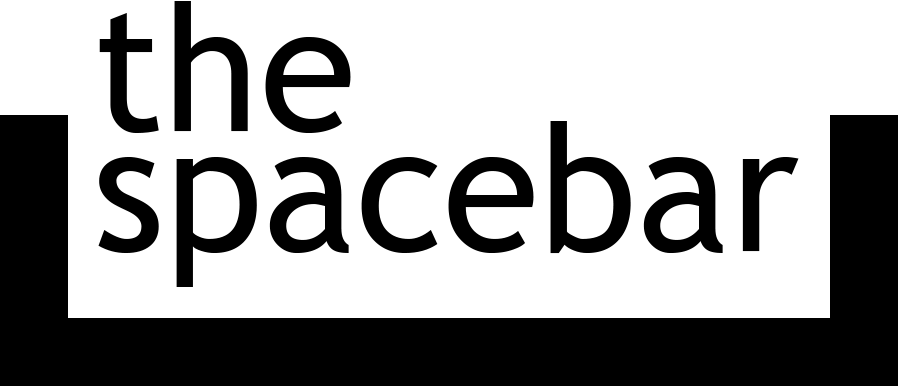How to install Microsoft Copilot on Mac
Microsoft's AI assistant isn't exclusive to Windows.

Microsoft Copilot is the AI assistant available in Windows 11, Microsoft 365, Windows 10, and other places. The dedicated Copilot app is the most streamlined experience, without the extra features in Bing Chat or other distractions. It's close in functionality to ChatGPT (they both use the same GPT language models), but with features like image context, GPT-4, and web search are available for free instead of requiring the Plus subscription in ChatGPT.
There’s not a Microsoft Copilot app designed specifically for Mac yet, but it’s easy enough to get something close to the Copilot slide-out panel available in Windows by using one of the web-based interfaces and packaging it as a native application. You can also install the iPad app on Apple Silicon Mac computers.
Install the Mac app
Microsoft recently released a Copilot app for iPhone, iPad, and Android devices, and the iPad version is available on the Mac App Store. It requires macOS 12.0 or later and a Mac with an Apple M1 chip or later.
The Copilot app on the App Store, at least as of January 2024, isn't really optimized for Mac. The text is blurry on the non-retina display connected to my Mac Mini, and you can't import images from your files (only from your photo libraries). However, it does have automatic light and dark mode, which isn't available in the desktop web app. It also seems to have GPT-4 enabled for all users, while the web app is still rolling out GPT-4 access.
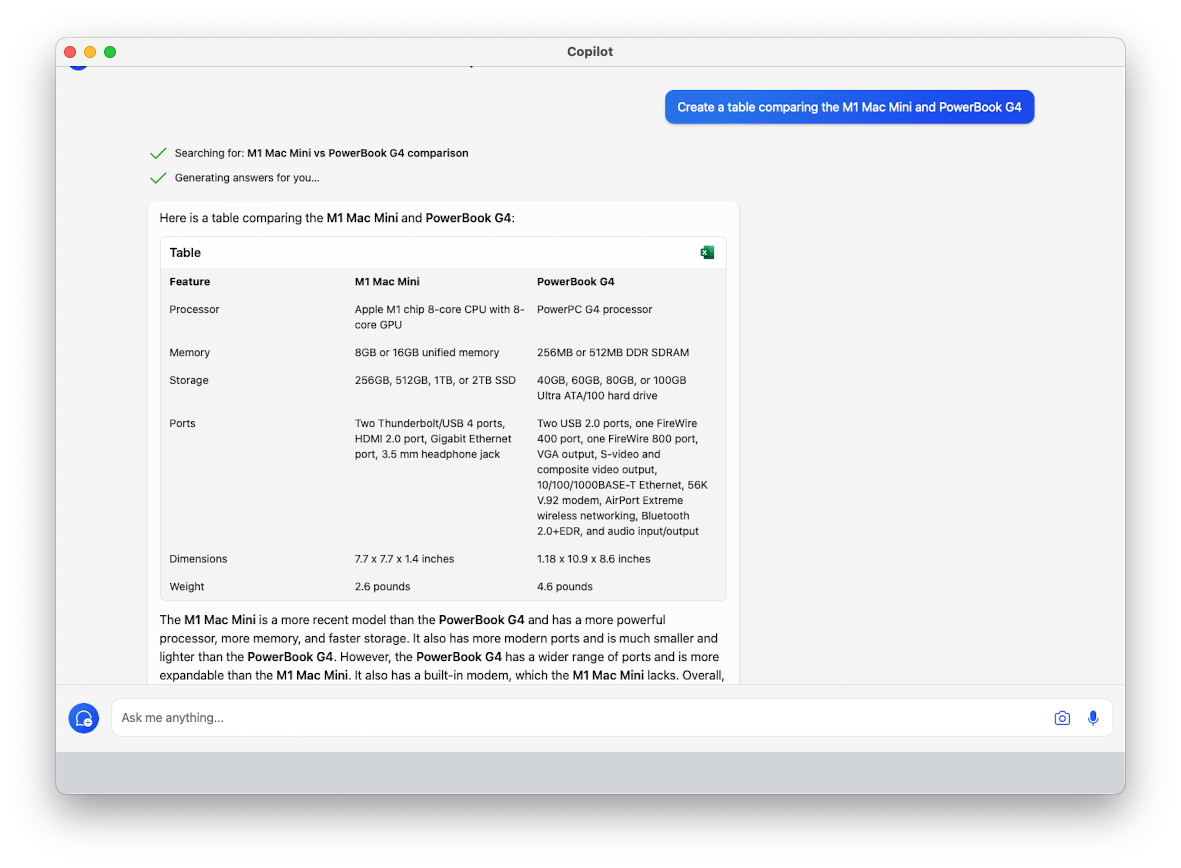
If some Mac optimizations eventually arrive, the App Store app will probably be the best way to use Copilot on Mac, but I prefer the other methods for now.
Install the web app with Safari
Microsoft Copilot is available as a web app at copilot.microsoft.com, and with the ability to install any web page as an app in macOS Sonoma, you can get a Copilot “app” in just a few steps. Web apps installed through Safari don’t require Safari to be open while running.
First, open copilot.microsoft.com in the Safari browser and log in with your Microsoft account. This is the official dedicated web interface for Copilot, but you can also substitute it for the Microsoft Edge sidebar UI, which is slightly more minimal with no Microsoft header or user profile picture. There is also a dark mode variant of the Edge UI, which might be preferable if you mostly stick to dark mode on your Mac.
Unfortunately, none of the web interfaces for Microsoft Edge appear to support automatic light and dark mode. There’s also a chance the Edge-specific pages could break in the future, so if you start having problems, use the official Copilot website instead.
Once you have the web app open, click the Share button at the top-right of the Safari window and select “Add to dock”, or in the menu bar navigate to File > Add to dock. If you don’t see the Add to dock option, you’re not on macOS Sonoma or newer — jump to the next section for an alternative method!
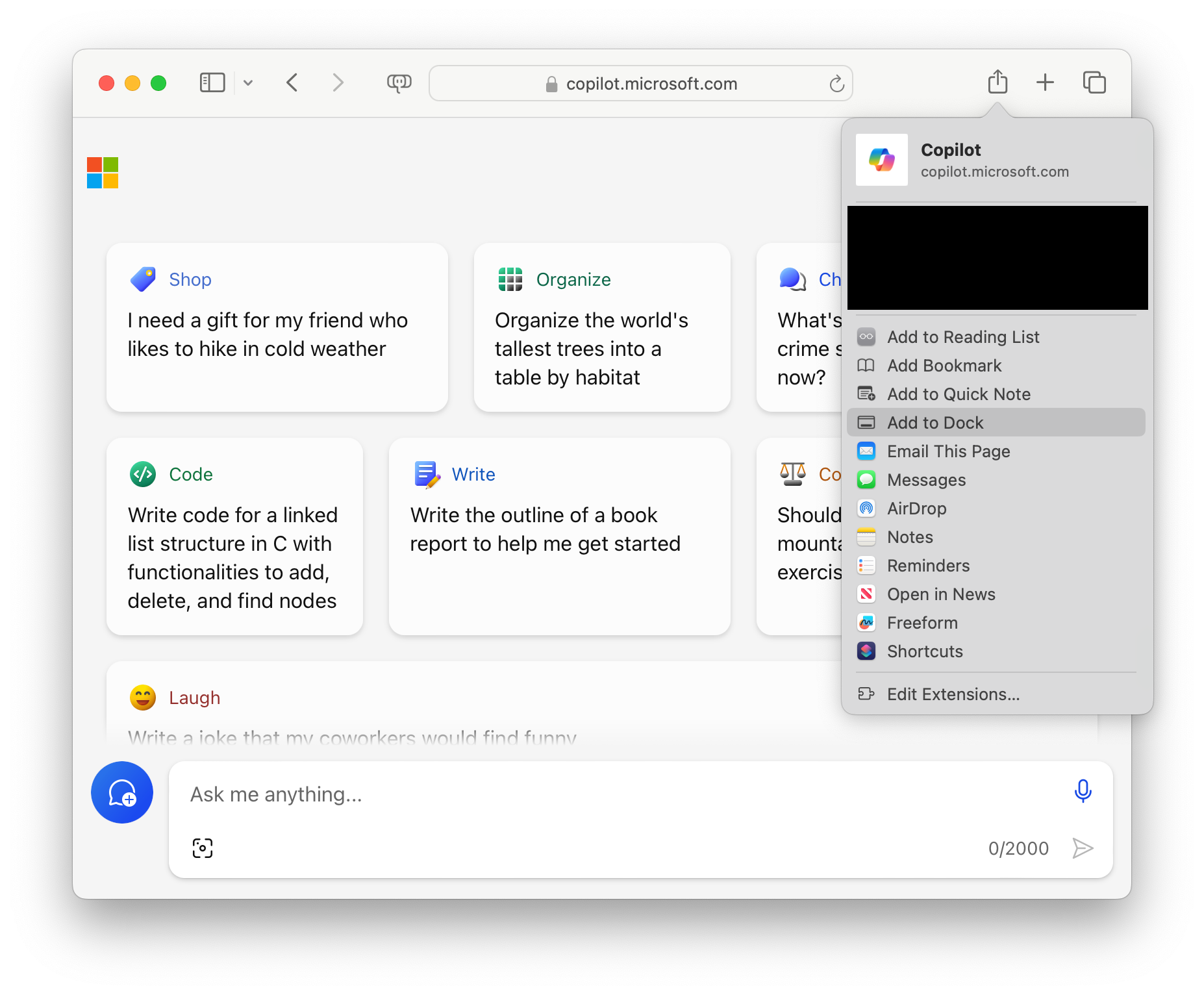
Safari will show a prompt for the name and URL. You can leave them alone and press the Add button.
After that, Copilot will appear in the macOS Dock, Launchpad, Spotlight search, and everything else that indexes your installed applications. The default window size will be the same size as the original Safari window, so if you want Copilot to have a larger or smaller default window, delete the app and resize Safari before trying again.
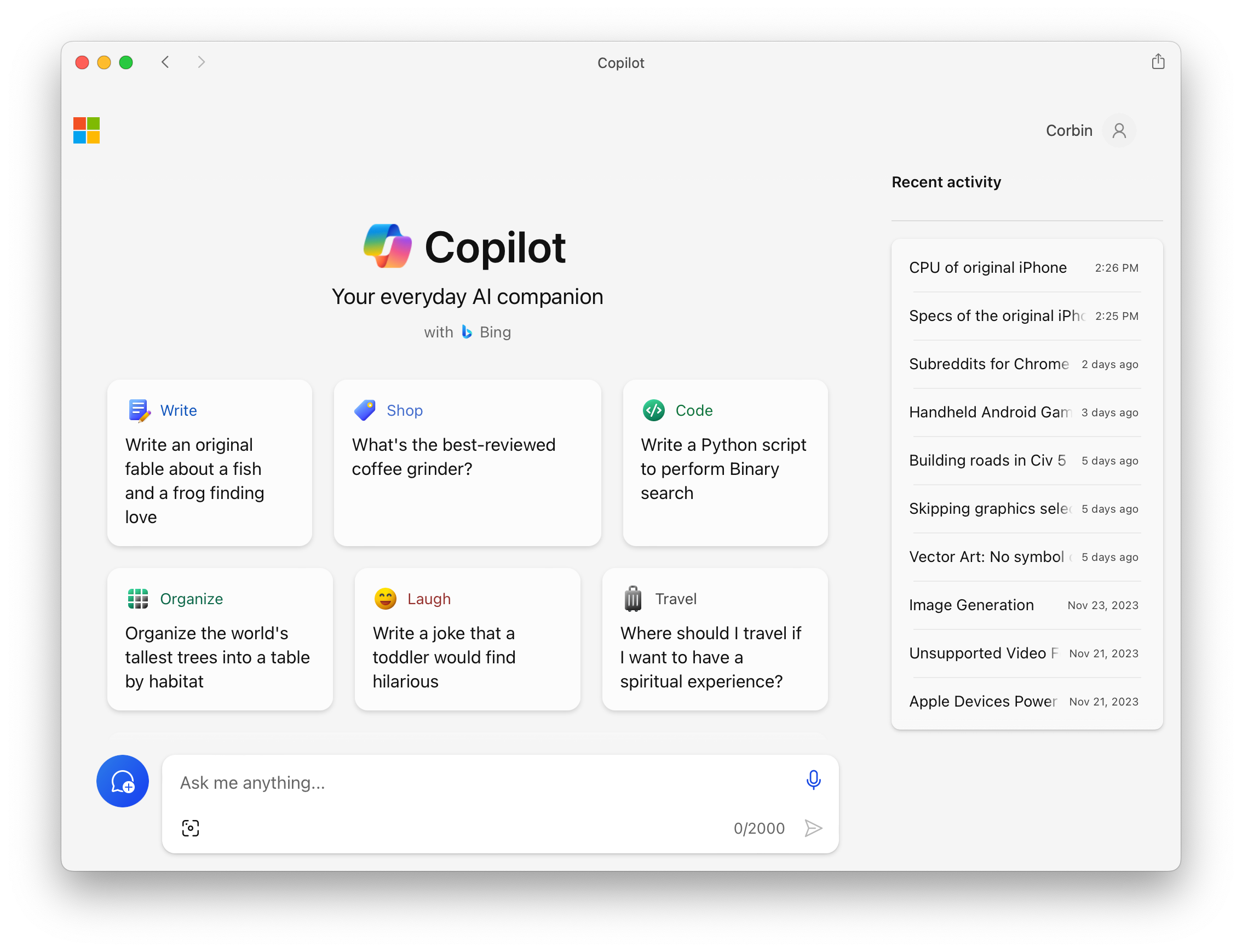
You can click the Copilot icon in the Dock while holding the Command key to reveal it in the Finder, or you can navigate to “~/Applications” to see the containing folder. You can also drag the app to the trash from that folder to delete it.
You can also customize the appearance by clicking Copilot (or whatever you renamed the app as) in the macOS menu bar and selecting Settings. There are options to hide the navigation buttons and turn off title bar styling, which can help Copilot feel a bit more like a proper Mac app.
Alternate option: install the web app with Google Chrome
If you don’t have macOS 14 Sonoma or newer, you can also install it as a web app through Google Chrome. The process should also work for any other Chromium-based browser, such as Microsoft Edge and Vivaldi, though the interface might be slightly different.
First, open the Copilot website in Chrome and log in with your Microsoft account. Then, open Chrome’s main menu > More Tools > Create Shortcut.
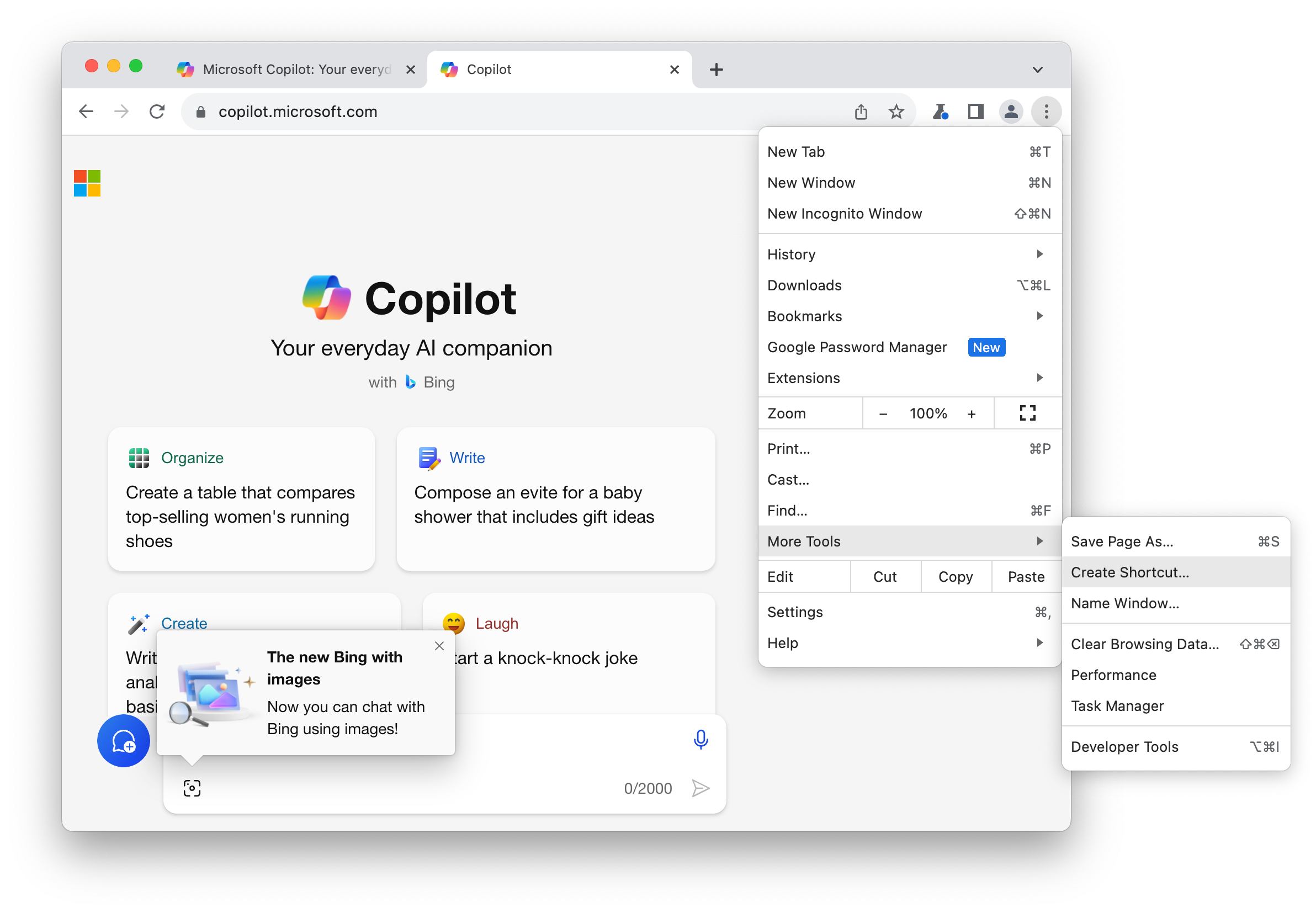
The browser will give you a text box to change the app name. Make sure to check the checkbox for “Open as window,” otherwise Copilot will just open in whatever Chrome window you have open as a regular tab. Finally, click the Create button, and you’re done!
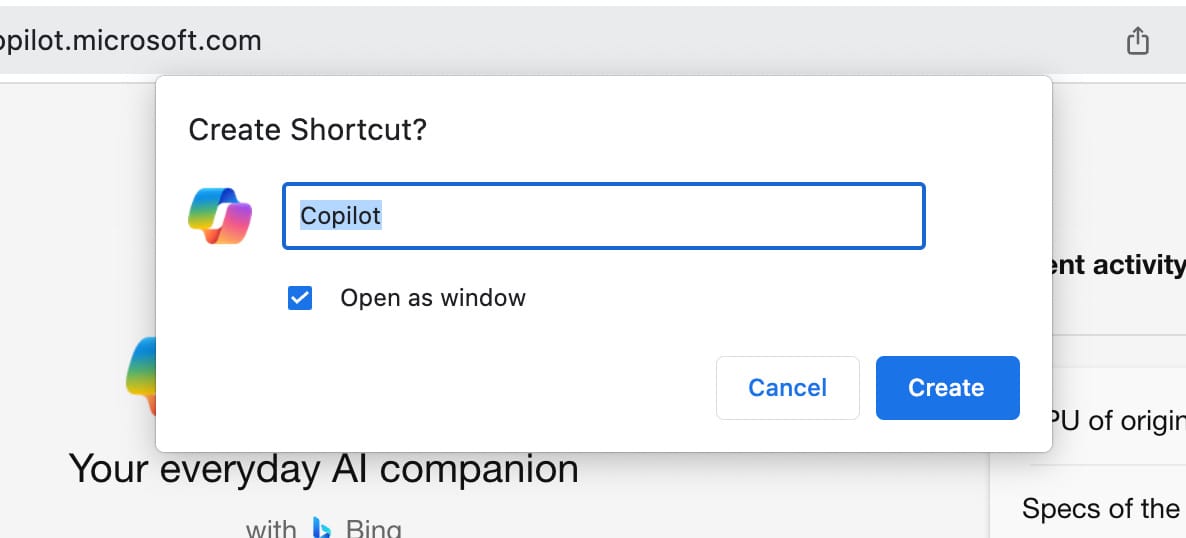
The Copilot app installed from Chrome works about the same as the Safari method, except that Chrome (or the browser you used) must be running at the same time. If you don’t have the browser already running when you open Copilot, it will restart the browser before opening the Copilot window.
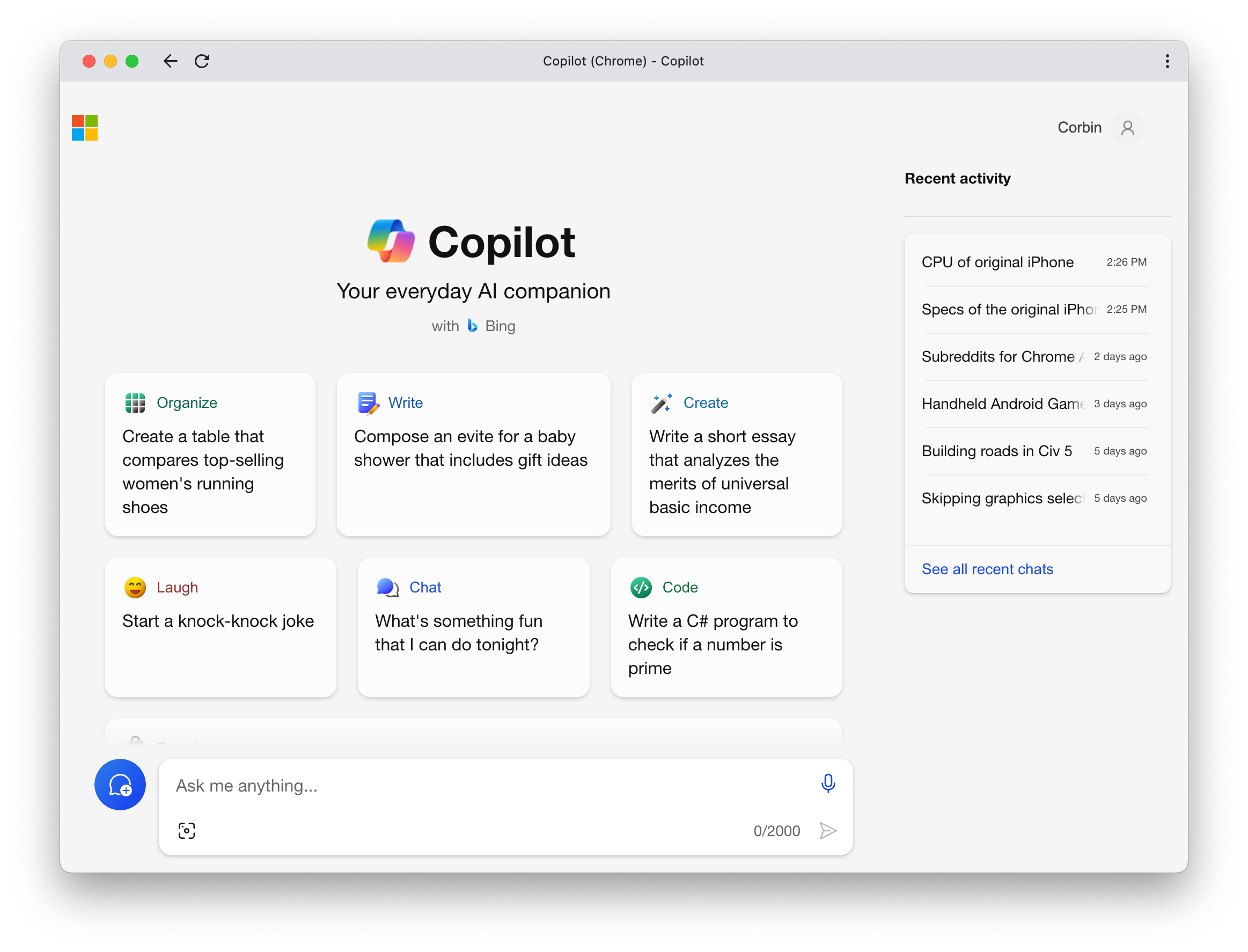
You can click the Copilot icon in the Dock while holding the Command key to reveal it in the Finder, or you can navigate to “~/Applications” to see the containing folder. You can also drag the app to the trash from that folder to delete it, or you can click the menu button in the title bar and select the uninstall option.
Add a better icon
Microsoft Copilot doesn’t provide a high-resolution icon when installed as an application (at least as of the time of writing), so it doesn’t look great in the macOS dock. I made some replacement icons that solve that problem. You can download them from OneDrive, along with the icon used in the official Mac App Store release.
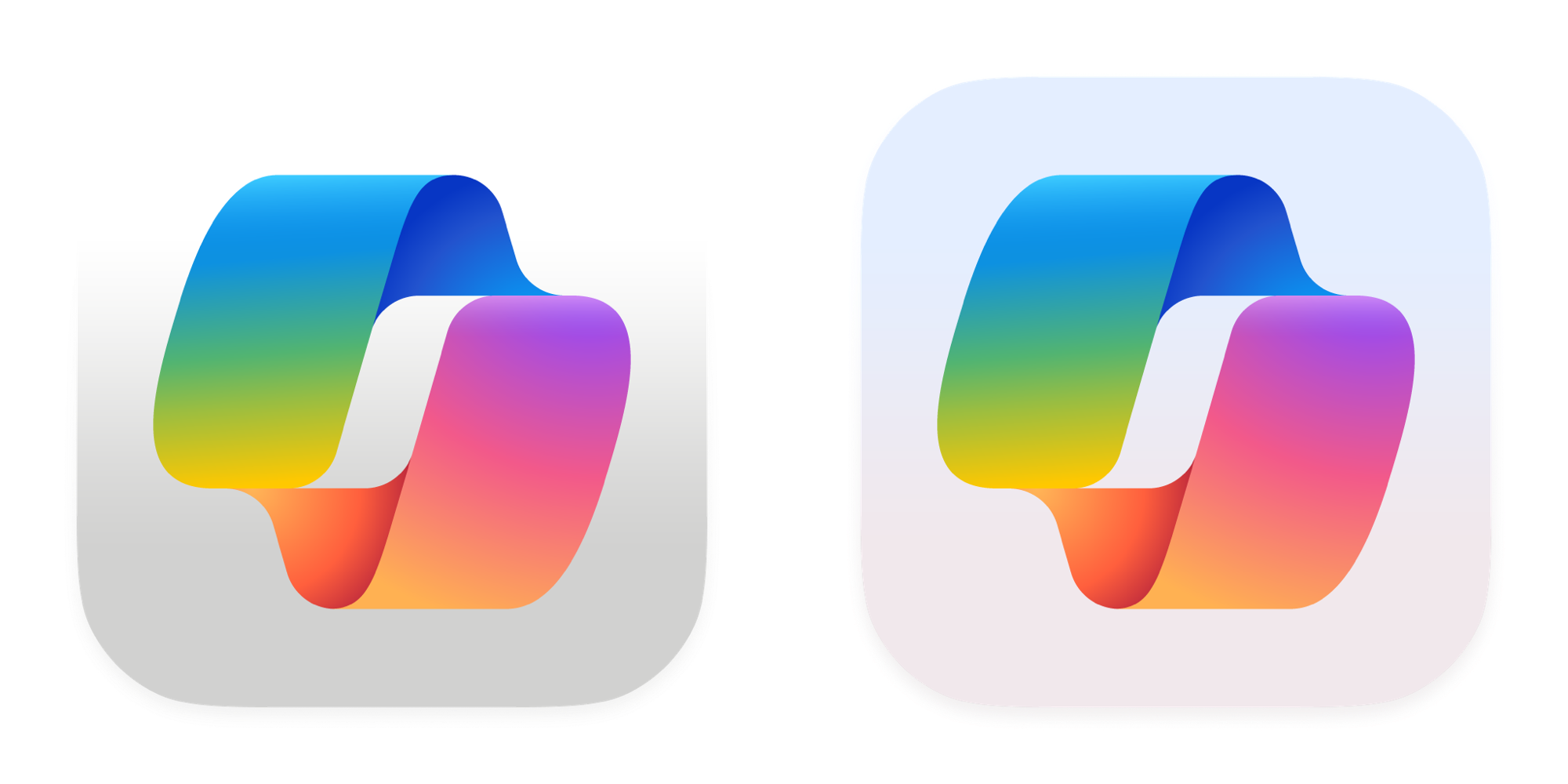
There are a few steps to replace the app icon for Copilot. First, click it in the Dock while holding the Command key on your keyboard to reveal the app in the Finder. Then, in the menu bar, go to File > Get Info. Finally, drag one of the PNG images to the app icon in the Info window. The new icon will take effect on the next app launch.
Your web browser might override the app icon if updates to the web app are detected. If that happens, just replace the icon again.
Add a keyboard shortcut and Siri phrase
Windows 11 has a system keyboard shortcut for quickly opening Copilot (Windows key + C), and you can recreate that on Mac using Shortcuts. This will also allow you to open Copilot using Siri on your Mac, if that doesn’t work already with the app name.
First, install the Shortcut on your Mac. You will be prompted to select the Copilot app during the setup process. After it’s added, open the Shortcuts app on your Mac (if it’s not already open), and double-click on the “Open Copilot” shortcut. Then, switch to the details tab on the right side and click the “Add keyboard shortcut” button.
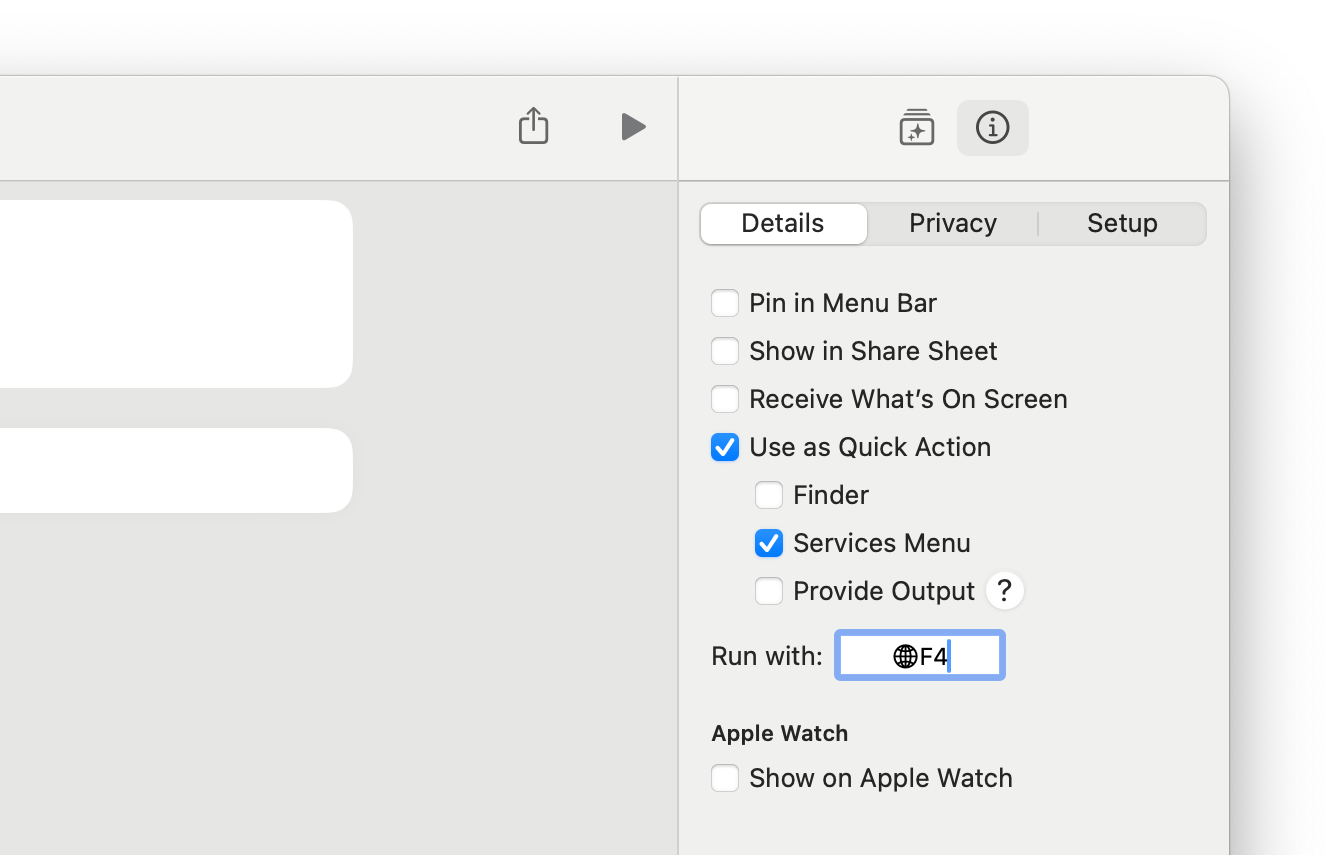
You can set any keyboard shortcut you want, but you’re limited in options here to shortcuts not already reserved by macOS. The easiest one for me to remember is Fn+F4, which are labelled as the 🌐 emoji/globe key and 🔍 search keys on my MacBook Air keyboard.
That’s it, you’re done! You now have Microsoft Copilot as an app on your Mac, accessible from the Dock, Launchpad, Siri (if you installed the shortcut, say “Open Copilot”), and a keyboard shortcut (if you set one).